3 Steps to Win With Amazon Affiliate Marketing on WordPress
- November 11, 2016
- Posted by: Sadman Sakib
- Category: Affiliate Marketing
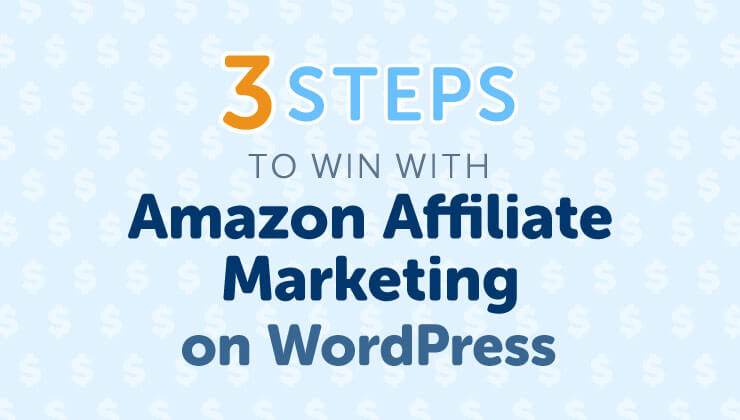
Confession. I’ve been blogging for more than five years but it’s only been in the last year or two that I’ve just really started learning about monetization strategies like the amazon affiliate WordPress systems. I started with selling ads on my sidebar. Then I moved on to ad platforms like Google Adsense and The Blogger Network, to name a few.
Display networks are alright, and they have their place, but one huge money making opportunity I was completely missing out on was product link placement through the amazon affiliate network on my WordPress blog. The beauty of placing Amazon Associate product links in your blog posts is that you can hand-pick items that will be useful and of interest to your readers – and that completely make sense with your subject matter.
Even better? It’s really simple. Think of it as an extra step you take while writing. You create, you do a product placement, you edit, you publish.
Do you want to learn how? OF COURSE YOU DO!
Okay. Before you even think about placing product links into your posts, you’ll need to create an Amazon Associates account. To do this, sign in to your regular Amazon account. From there, apply for an account. It’ll take about 24 or so hours for approval…hang tight.
Once you’ve been approved, you can go ahead and start embedding products into your blog posts. For instance, if you’re blogging a fruit salad recipe, why not recommend a banana slicer? Do you showcase stellar photography for your website? Why not place some affiliate links into your about page where you talk about the photography equipment you love? Truly, there are SO many opportunities for product link placements within WordPress posts. You just have to remember to do it! The secret to making money with Amazon Associates is to work those product links in wherever they make sense.
How to Become an Amazon Affiliate on WordPress
So, now to the technical stuff. How do you get those product links embedded in your blog posts? I’ve broken it down, very simply. I’m all about easy to digest, small nuggets of knowledge. If you’re looking for a lot of complicated techy talk…this is not your post.
STEP 1
Log in to your Amazon Associates account. Find the links and banners button. In the drop down menu, select ‘product links’.
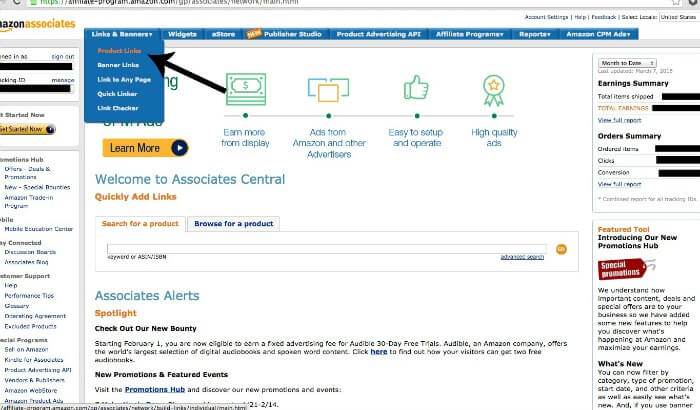
Step 2
Now we’re going to find the item you want to feature in your post. Let’s pretend that today you’re posting about a fabulous fruit salad and want to place an ad for a banana slicer in your post. So all you need to do is type for ‘banana slicer’ in the ‘for’ space and click on ‘go’.
From there, all you’ve got to do is scroll till you find the particular product you think will work well for your post. Once you’ve located it, click ‘Get Link’.
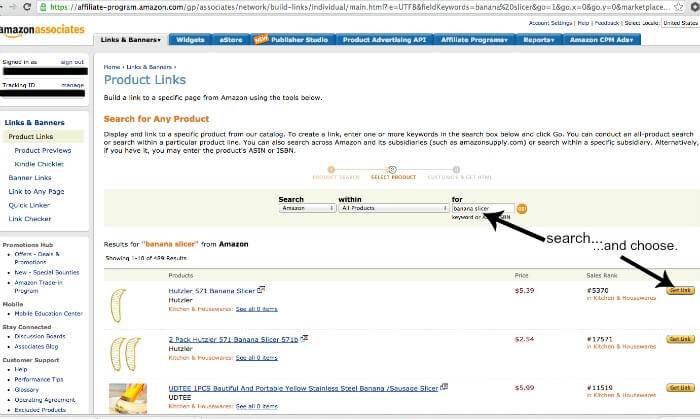
Step 3
Tada! You’ve got some code! You’ll want to copy that code (see below) and…
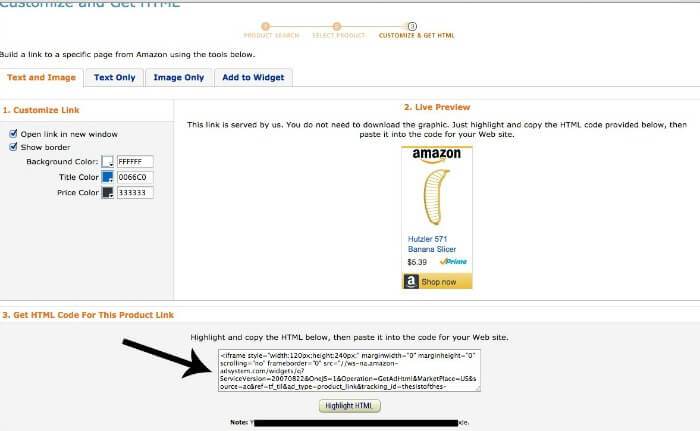
click over to your WordPress post. Once you’re in your post, paste that code where you want it to appear.
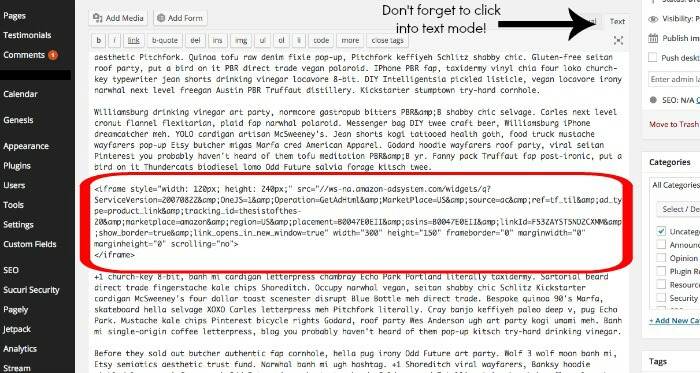
When you switch back to Visual Mode, you’re probably not going to be thrilled with the image…cause it won’t show. Sad face.
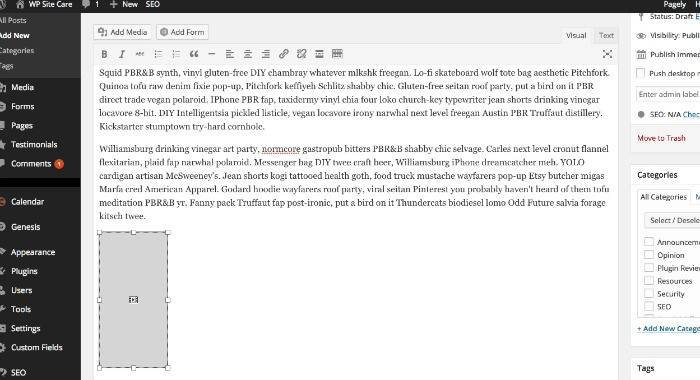
But when you save your draft and go to preview…there it is. You’ve got an embedded Amazon Associates link!
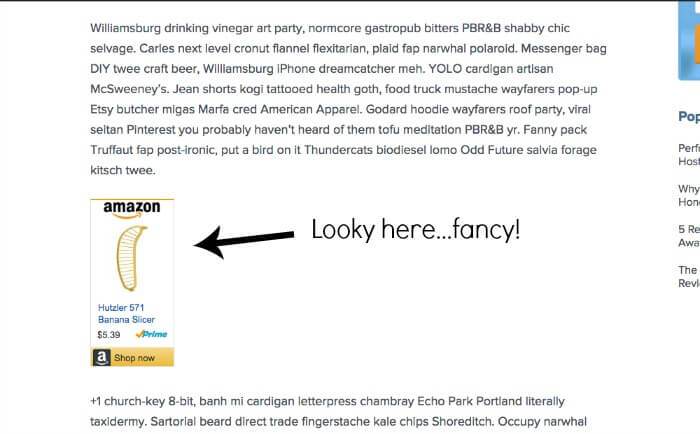
That’s it! Simple, right? I bet you’re wondering why you haven’t been doing this all along. The good news is, in this case you CAN change the past…you can go back and throw some product links into old posts! Make sure your additions are relevant (no pushing 3D televisions on a post about the best restaurants in your area). Make genuine recommendations. Things you really love and endorse…maybe not a banana slicer.
Then, let Amazon work it’s magic. It’s a trusted brand that will get clicks. I know very few people who DON’T shop on Amazon.
Another fun fact is that even if people don’t end up buying your recommended product, when they get distracted (they will get distracted) and end up buying the City Kitty, you’ll be credited for that purchase too. Literally anything they buy during their session after clicking your link will be credited back to your Amazon Associates account.
