5 Ways to Support High-Density Retina Displays
- September 9, 2016
- Posted by: Sadman Sakib
- Category: HTML & CSS
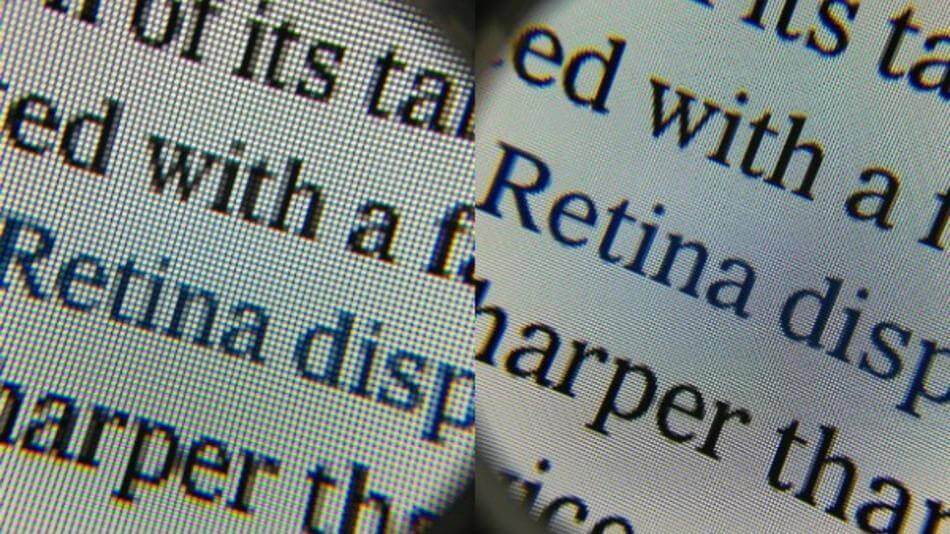
What is Retina?
“Retina” is Apple’s brand name for double-density screens but other manufacturers are creating similar displays. The technology is used in recent iPhones, iPads, MacBook Pros and other high-end devices.
For example, the MacBook Pro 15″ has a resolution of 2,880×1,800 or 220 pixels per inch. At this scale, most people are unable to notice individual pixels at typical viewing distances — applications and websites would be too small to use.
Therefore, the device reverts to a standard resolution of 1,440×900 but the additional pixels can be used to make fonts and graphics appear smoother.
What’s the Problem?
Standard-resolution bitmap images can look blocky on a Retina display. A 400 x 300 photograph is scaled to 800 x 600 pixels but there’s no additional detail. This can be noticeable when compared to smooth fonts and other high-resolution images.
Real-World Usage
If you look around the web, you’d be forgiven for thinking everyone has a Retina display. Currently, it’s only available in high-end devices, but these are coveted by developers so it leads to a disproportionate volume of online discussion. In the real world, the percentage of people using similar displays is in low single figures.
Let’s put it into context: if you’re not developing for the 1% of IE6/7 users, you probably shouldn’t be too concerned about people using Rentina — especially since they can still view your website.
That said, Retina-like screens will eventually migrate to all devices. There’s little reason to fret now, but there’s no harm in some forward planning. Let’s look at the options in order of recommendation…
1. Use SVGs and CSS3 Effects
The clue is in the name but Scalable Vector Graphics are … scalable! It doesn’t matter how big an SVG becomes — it will always be smooth because it’s defined using vectors (lines and shapes) rather than individual pixels.
SVG is not practical for photographs but is ideal for logos, diagrams and charts. The primary drawback is a lack of support in IE8 and below but you could always provide a PNG fallback or use a shim such as Raphaël or svgweb. See also: How to Add Scalable Vector Graphics to Your Web Page.
You may also be able to replace some images entirely. For example, titles, gradients, corners or shadows defined as graphics can be reproduced using CSS3 alone. They will render at a better quality, result in fewer HTTP requests and use less bandwidth.
2. Use Webfonts Icons
The more I use webfonts icons, the more I love them. Like SVGs, fonts are vectors so they’re scalable so you can use font sets which contain icons. They’re ideal for small, frequently used shapes such as email envelopes, telephones, widget controls and social media logos. They also work in every browser including IE6+.
There are plenty of commercial and free icon font sets available:
Or you can use a hosted font service such as We Love Icon Fonts.
I recommend creating your own small set of custom icons using online tools such as Fontello or IcoMoon.
3. Use High-Resolution Images When Practical
Retina has four times more pixels than standard screens. If you have a 400 x 300 image (120,000 pixels), you’d need to use an 800 x 600 alternative (480,000 pixels) to render it well on a high-density display.
However, the high-resolution file size may not necessarily be four times larger. Every image is different but if it contains solid blocks of color or details which can be omitted, it may be practical to use a 800 x 600 image and scale it in the browser.
Be pragmatic: if the standard image is 200Kb and the high-resolution version is 250Kb, there is negligible benefit using image replacement techniques. Use the better version throughout.
4. Use CSS Image Replacement
There will be times when high-resolution versions of your image are four times larger — or more. In those circumstances you may want to consider image replacement techniques, i.e. the standard image is replaced by larger alternative on Retina displays. The following media query code could be used:
#myimage {
width: 400px;
height: 300px;
background: url(lo-res.jpg) 0 0 no-repeat;
}
@media
screen and (-webkit-min-device-pixel-ratio: 1.5),
screen and (-moz-min-device-pixel-ratio: 1.5),
screen and (min-device-pixel-ratio: 1.5) {
#myimage {
background-image: url(hi-res.jpg);
}
}
The drawbacks:
# You will need to create and maintain two sets of images.
# Some browsers will download both images.
Remember that many of these users will be using smartphones or tablets on slower mobile networks. Detecting the connection speed would be more beneficial than determining the pixel density.
5. Use JavaScript Image Replacement
Retina display detection can be implemented using the following code:
var isRetina = (
window.devicePixelRatio > 1 ||
(window.matchMedia && window.matchMedia("(-webkit-min-device-pixel-ratio: 1.5),(-moz-min-device-pixel-ratio: 1.5),(min-device-pixel-ratio: 1.5)").matches)
);
Once a Retina display is determined, you could:
# Loop through all page images and extract the URL.
# Append ‘@2x’ to the file name and attempt to load the resulting image URL using Ajax.
# If found, replace the current image with the high-resolution alternative.
Fortunately, the hard work’s been done for you at retinajs.com. While it only adds 4Kb weight, high-density display devices will download images twice — although the second time will occur as a background process after the page has loaded.
My advice: be practical and keep it simple. Don’t spend inordinate amounts of time attempting to solve minor rendering problems on devices with proportionally few users. Of course, none of that matters when your boss receives his new iPad and starts to complain about image quality…
Comments on this article are closed. Have a question about retina display? Why not ask it on our forums?
