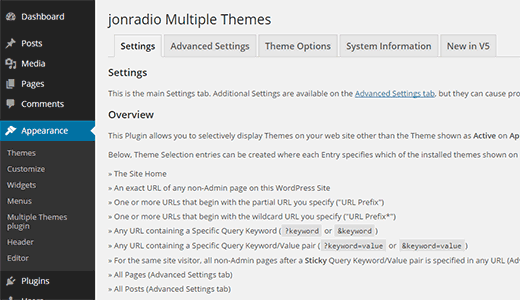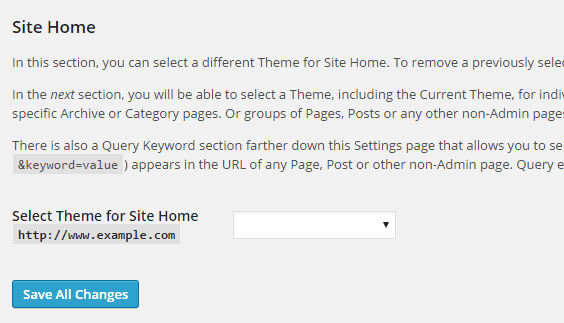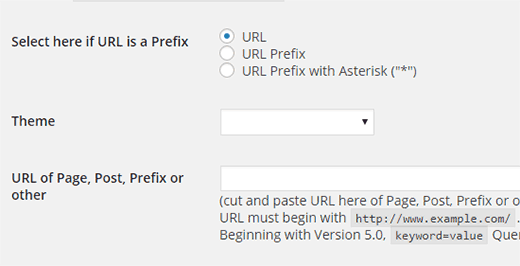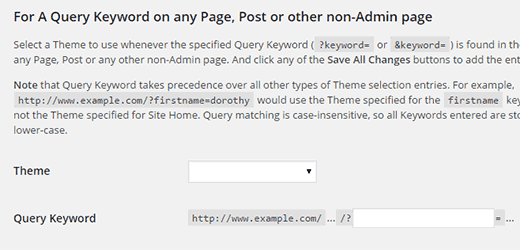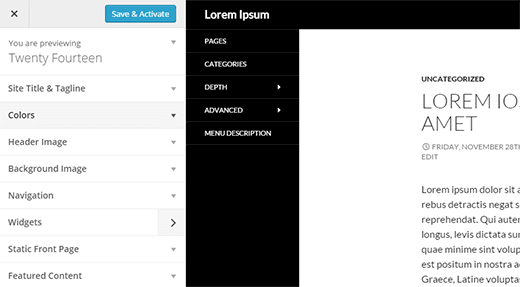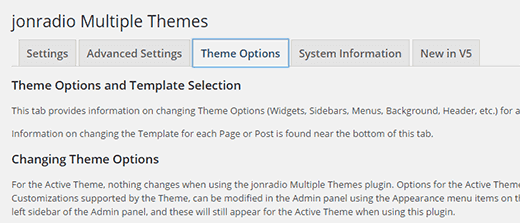How to Use Multiple Themes for Pages in WordPress
- September 7, 2016
- Posted by: Sadman Sakib
- Category: WordPress Tutorial
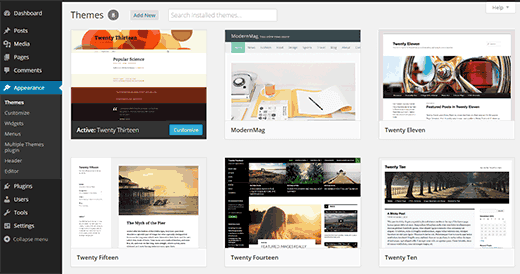
With a little styling tweaks, you can easily create templates for pages, sections, and even a single post in your WordPress theme. But what if you wanted to use a completely different theme for a section or page on your website? In this article, we will show you how to use multiple themes for pages in WordPress.
Preparing Your Site for Using Multiple Themes
Before you begin, you need to create a complete WordPress backup and turn off any caching plugins like W3 Total Cache or WP Super Cache on your site.
Sometimes caching plugins will show you an older version of the page which may restrict your ability to see changes properly.
Make sure that the themes you want to use are installed in WordPress. You can only activate one theme at a time, but you can install as many themes as you want. See our guide on how to install a WordPress theme.
Using Multiple Themes in WordPress
First thing you need to do is install activate the jonradio Multiple Themes plugin. Upon activation you need to visit Appearance » Multiple Themes plugin to configure the plugin.
The plugin comes with extensive information about how to use the plugin. Each section on the settings page is explained in full detail. We will try to summarize those settings for you.
There are three ways you can set up multiple themes. The first option allows you to set a different theme for your site’s homepage. Simply choose a theme from the dropdown menu and click on the save all changes button.
The second option is to provide a full URL, use a URL prefix, or an Asterisk in URL. Any pages matching the URL will use the theme you define here.
The third method to apply theme is by using a query keyword. Any URLs containing the keyword you define will use the theme defined in this setting.
Changing Theme Options
Please note that when you apply a theme to a section, page, or query, it does not change your current active theme. In order to configure a theme you will have to temporarily activate it. Lets suppose that you are using Twenty Thirteen theme on your website, and you applied Twenty Fourteen on a particular page on your website.
To configure theme options for Twenty Fourteen, simply go to Appearance » Themes and activate Twenty Fourteen theme. Now you are free to make changes to the theme using Appearance » Customize.
Once you are satisfied with the theme setup, save your changes and then come back to Appearance » Themes and reactivate your old Twenty Thirteen theme.
For more advanced theme options, see the Theme Options tab on the plugin’s settings page.
That’s all for now. We hope that this article helped you learn how to use multiple themes for pages in WordPress.